The hub and on-premises virtual networks are connected via VPN gateways.
Create a VPN gateway for the hub virtual network
Now create the VPN gateway for the hub virtual network. Network-to-network configurations require a RouteBased VpnType. Creating a VPN gateway can often take 45 minutes or more, depending on the selected VPN gateway SKU.
- From the Azure portal home page, select Create a resource.
- In the search text box, type virtual network gateway.
- Select Virtual network gateway, and select Create.
- For Name, type GW-hub.
- For Region, select the same region that you used previously.
- For Gateway type, select VPN.
- For VPN type, select Route-based.
- For SKU, select Basic.
- For Virtual network, select VNet-hub.
- For Public IP address, select Create new, and type VNet-hub-GW-pip for the name.
- Accept the remaining defaults and then select Review + create.
- Review the configuration, then select Create.
Create a VPN gateway for the on-premises virtual network
Now create the VPN gateway for the on-premises virtual network. Network-to-network configurations require a RouteBased VpnType. Creating a VPN gateway can often take 45 minutes or more, depending on the selected VPN gateway SKU.
- From the Azure portal home page, select Create a resource.
- In the search text box, type virtual network gateway and press Enter.
- Select Virtual network gateway, and select Create.
- For Name, type GW-Onprem.
- For Region, select the same region that you used previously.
- For Gateway type, select VPN.
- For VPN type, select Route-based.
- For SKU, select Basic.
- For Virtual network, select VNet-Onprem.
- For Public IP address, select Create new, and type VNet-Onprem-GW-pip for the name.
- Accept the remaining defaults and then select Review + create.
- Review the configuration, then select Create.
Create the VPN connections
Now you can create the VPN connections between the hub and on-premises gateways.
In this step, you create the connection from the hub virtual network to the on-premises virtual network. You'll see a shared key referenced in the examples. You can use your own values for the shared key. The important thing is that the shared key must match for both connections. Creating a connection can take a short while to complete.
- Open the FW-Hybrid-Test resource group and select the GW-hub gateway.
- Select Connections in the left column.
- Select Add.
- The the connection name, type Hub-to-Onprem.
- Select VNet-to-VNet for Connection type.
- For the Second virtual network gateway, select GW-Onprem.
- For Shared key (PSK), type AzureA1b2C3.
- Select OK.
Create the on-premises to hub virtual network connection. This step is similar to the previous one, except you create the connection from VNet-Onprem to VNet-hub. Make sure the shared keys match. The connection will be established after a few minutes.
- Open the FW-Hybrid-Test resource group and select the GW-Onprem gateway.
- Select Connections in the left column.
- Select Add.
- For the connection name, type Onprem-to-Hub.
- Select VNet-to-VNet for Connection type.
- For the Second virtual network gateway, select GW-hub.
- For Shared key (PSK), type AzureA1b2C3.
- Select OK.
Verify the connection
After about five minutes or so, the status of both connections should be Connected.
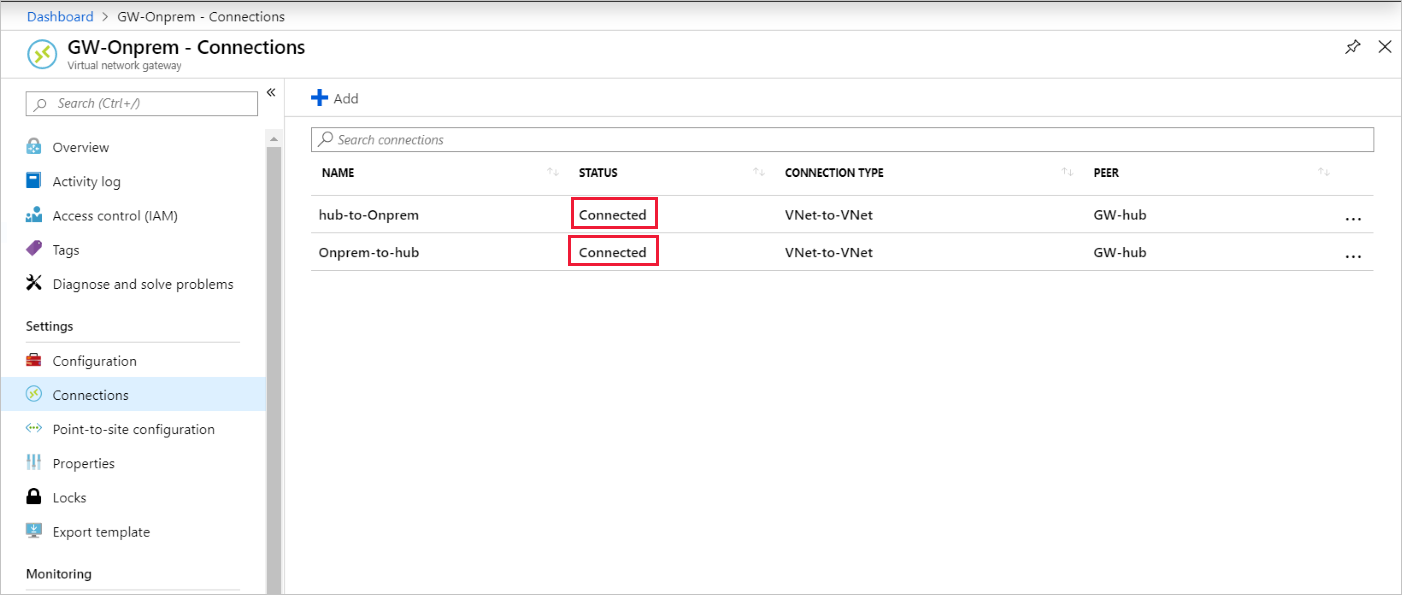
No comments:
Post a Comment